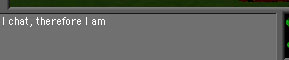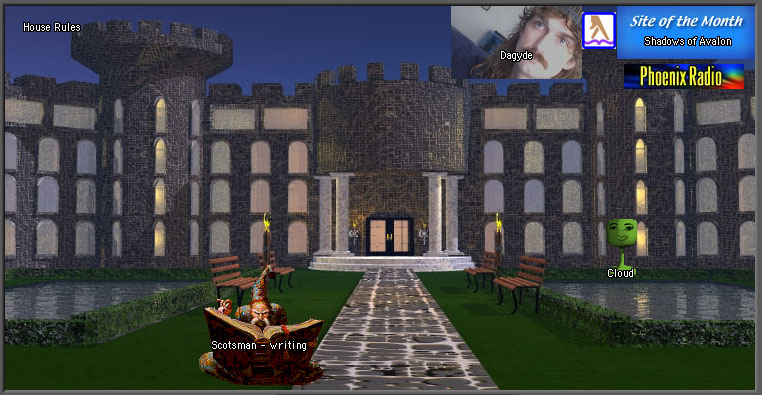Chat Window
From ManorManual
| Revision as of 20:21, 2 September 2007 (edit) Scotsman (Talk | contribs) (New page: The chat window is the main window in Manor and where you interact with other users. Image:chatwin.jpg image:statdisp.jpg Found at the bottom of the chat window the status displ...) ← Previous diff |
Revision as of 04:51, 5 September 2007 (edit) (undo) Scotsman (Talk | contribs) Next diff → |
||
| Line 11: | Line 11: | ||
| [[image:facepickr.jpg]] Opens the face picker. In the face picker you can select what your default look is if you are wearing no props. You can also select what color you want your "face" and speech bubbles to be. | [[image:facepickr.jpg]] Opens the face picker. In the face picker you can select what your default look is if you are wearing no props. You can also select what color you want your "face" and speech bubbles to be. | ||
| - | [[image:propchst.jpg]] Opens the [[ | + | [[image:propchst.jpg]] Opens the [[Prop Chest]] window. This is discussed in detail in the [[Prop Chest]] section. |
| ==Chat Input== | ==Chat Input== | ||
Revision as of 04:51, 5 September 2007
The chat window is the main window in Manor and where you interact with other users.
Found at the bottom of the chat window the status display shows you which Manor you are currently connected too, which room of that Manor you are in, and how many people are in the room and the entire Manor site.
In addition, on the left side of the status display are four icons.
![]() Opens the face picker. In the face picker you can select what your default look is if you are wearing no props. You can also select what color you want your "face" and speech bubbles to be.
Opens the face picker. In the face picker you can select what your default look is if you are wearing no props. You can also select what color you want your "face" and speech bubbles to be.
![]() Opens the Prop Chest window. This is discussed in detail in the Prop Chest section.
Opens the Prop Chest window. This is discussed in detail in the Prop Chest section.
Chat Input
At the bottom left corner of the window is a gray box. This is the chat input area. In most respects it is a normal text input except that the up and down arrows will go back and forward in messages you have previously "spoken".
Room Display
In the room display are the representations (called props or avatars) of the other users occupying the room with you as well as your own representation. In addition to the user representations, the room itself may have interactive elements encoded into it, the most common of these are doors (links) to other rooms on the site.
To move your avatar within the room, simply click where you wish to go. If you click on another user you will enter a private message mode called whispering. Holding the shift key allows you to select multiple users you wish to whisper to. When in whisper mode, users not included in your target selection are indicated by turning their avatars transparent. Also your speech balloon text will be in italic type.
When you move your cursor over a door, it will turn to a pointing hand to indicate that clicking there will send you to another room. To view where all the doors in a room are located, hold the control key (option key for Macintosh users) to display the door outlines and their destinations.
Props may also be left loose in a room for any to move or take for themselves. To drop a prop in a room, wear the prop (discussed in the Prop Chest section), then drag the prop from yourself and drop at a location in the room. To wear a loose prop from a room, drag the prop to your representation (just above your name tag) and release it. If you wish to save a loose prop, drag it to the prop chest icon in the status display, when the icon turns dark release the prop. Holding the control key (option key for Macintosh users) while dragging a loose prop from a room will leave the original in the room.